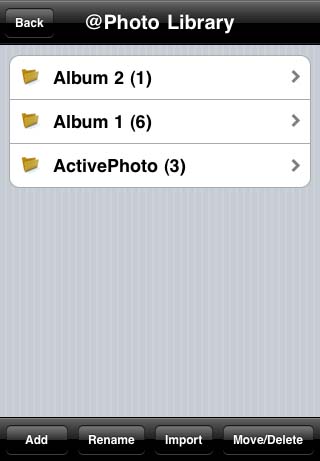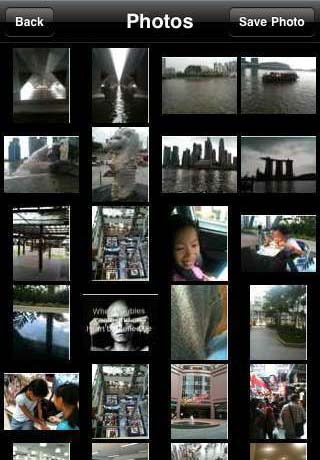| Save Photo to @Photo Library Save to User-Select Album
a. In the main interface (Figure 1), tab on the screen to display the
Function Menu (Figure 2). Alternatively, a top to bottom vertical
swipe will go directly to @Photo Library (Figure 3) c. Select the Album to save photo d. Tab on
the "Save Photo" button at the top right (Figure 4) Save to Default Album a. In the main interface (Figure 1), tap on the "Save" button at the bottom right. b. A message to prompt the user to save into the Default Album will be displayed. Tap on the "OK" button to proceed to save the photo. Note that the Default Album can be set in the Settings module in Figure 1
Figure 1: Main Interface Figure 2: Function Menu
|