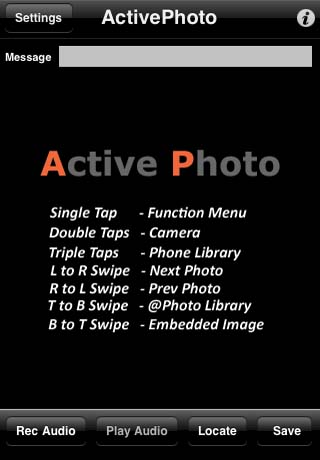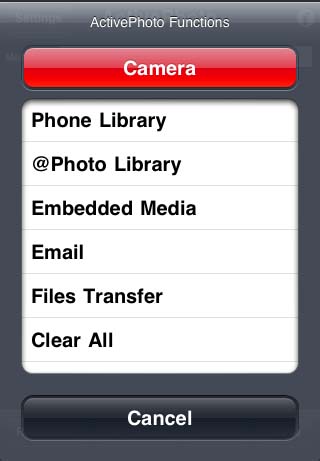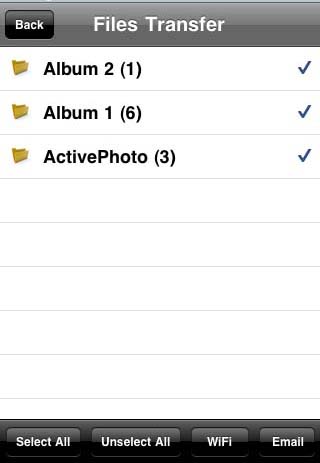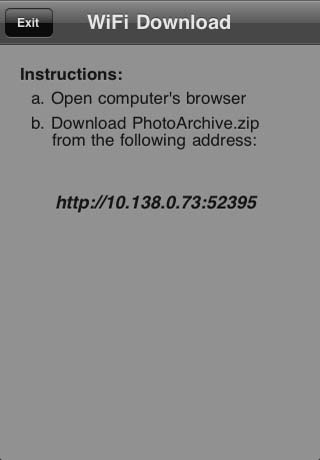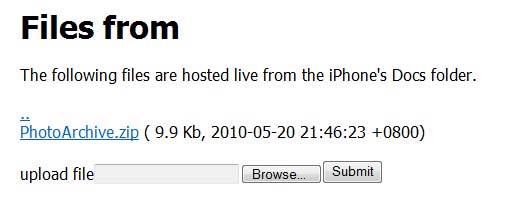|
Download/Upload Files From/To iPhone Method 1: WiFi Networks
a. In the main interface (Figure 1), tab on the screen to display the
Function Menu c. Select the Albums for Exporting and press the "WiFi" button at the bottom (Figure 3) d. The IP address for download is displayed (Figure 4) e. Open a browser in your computer and click on the "PhotoArchive.zip" file (Figure 5) to download file to computer f. To upload to iPhone, click on the "Browse" button to select file g. Click on the "Submit" button to upload file to iPhone
Method 2: Email
a. In the main interface (Figure 1), tab on the screen to display the
Function Menu c. Select the Albums for Exporting and press the "Email" button at the bottom (Figure 3) d. Selected Albums are zipped into the file "photos.zip" and attached to the email
|