6. Report Module
There are two kinds of reports: Report by Students and Report by
Questions. Users can choose to view the
report, export the reports to an Adobe PDF document or export to an Excel file
for integration with other systems.
Figure 6.1 shows the Report Module with a listing of the available
reports. Note that the individual images
for each question are re-assembled back into an assessment paper. To remove a report, simply click on the
“Delete” button in Figure 6.1.
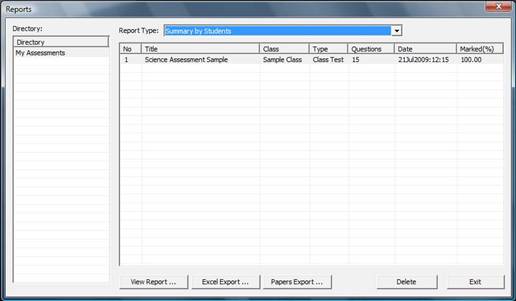
Figure 6.1: Report Module
6.1 Report by Students
6.1.1 Viewing Reports
Sorted by Students
a. In Report Module (Figure 6.1), select “Summary
by Students” from the Report Type drop-down list
located
at the top
b. Click on the “View Report …” button. A dialog box (Figure 6.2) is displayed
c. In the report, the individual student and the
average class marks are shown
d. To view a detailed report on a student, select
the student and click on the “Details …” button to view the report (Figure 6.3)
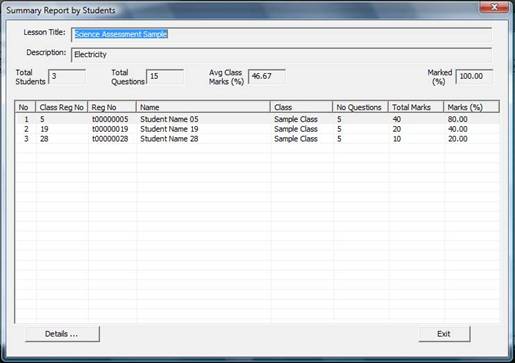
Figure 6.2: Report by Students
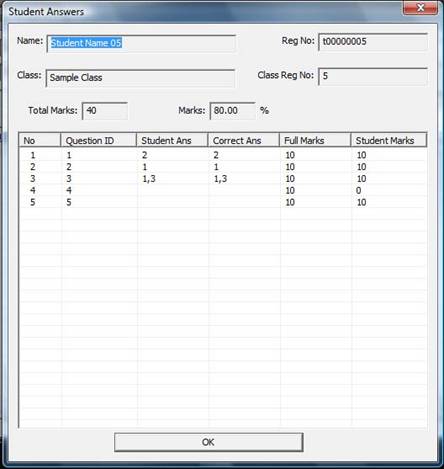
Figure 6.3: Detailed Students
Answers
6.2 Report by Questions
6.2.1 Viewing Reports
Sorted by Questions
a. In Report Module (Figure 6.1), select “Summary
by Questions” from the Report Type drop-down
list
located at the top
b. Click on the “View Report …” button. A dialog box (Figure 6.4) is displayed
c. In the report, the individual questions, average
question and student marks are shown. A
useful
information
is the easiest or most difficult questions
d. To view a detailed report for a question, select
the question and click on the “Details …” button to
view the
report (Figure 6.5)
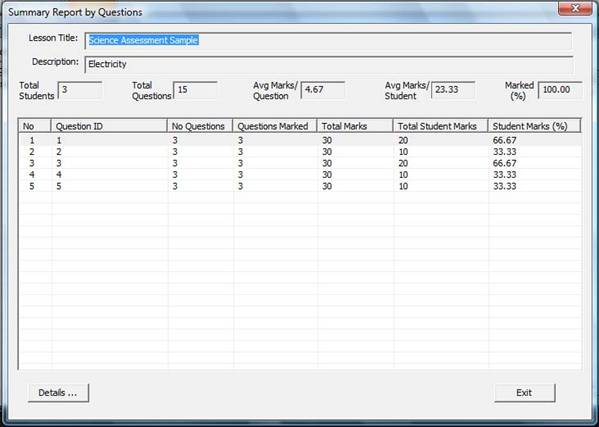
Figure 6.4: Report by Questions
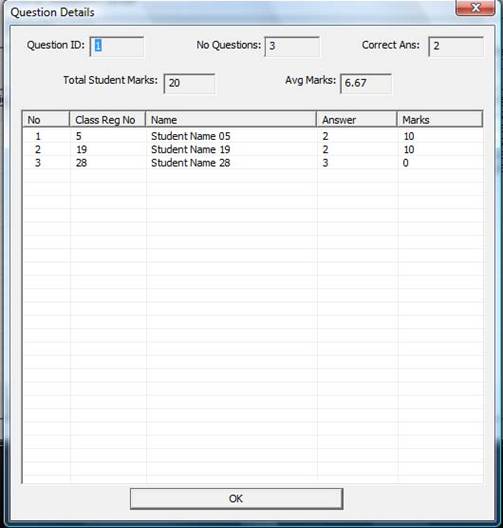
Figure 6.5: Detailed Report of a
Question
6.3 Exporting Report
6.3.1 Exporting Student
Report
a. In Report Module (Figure 6.1), click on the
“Papers Export …” button and Figure 6.6 is displayed
b. Customize the report by checking or unchecking
the Summary Page and Assessment check boxes.
A sample summary report is shown in
Figure 6.7. It compares the score the
student with the
average score of the class
c. To print the report of all the students, click
on the “Select All” button. Check on the
“Export As
Single File” box to print the student
reports into a single PDF file and vice versa.
Note that the
default filename of the report is the
student’s name
d. To print the reports of a few students, select
the students using the left mouse click while
depressing the “Ctrl” key. The
select students will be highlighted
e. Click on the “Export Student (PDF) …” button
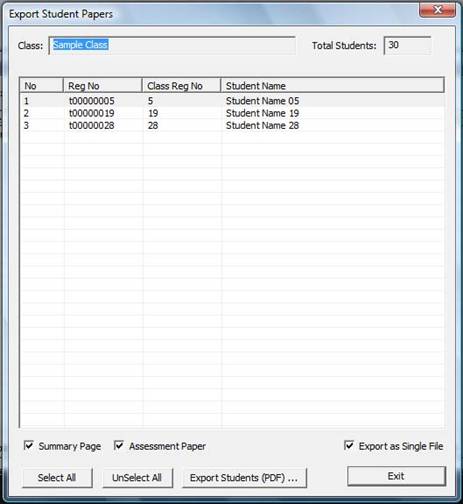
Figure 6.6: Export Students Paper
with Summary
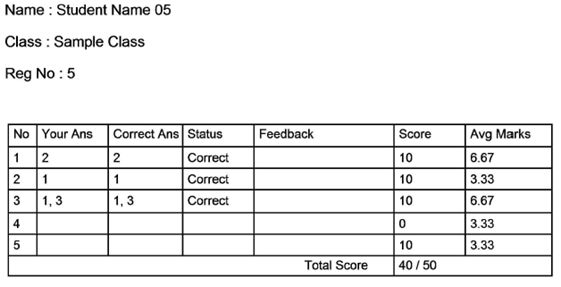
Figure 6.7: Student Report Summary
Page
6.3.2 Exporting as Excel
File
a. In Report Module (Figure 6.1), click on the
“Excel Export …” button and Figure 6.8 is displayed
b. Select the Report Type: “Summary by Students” or
“Summary by Questions”
c. Select the Output Directory by clicking on the
“Select Output Directory …” button
d. Click on the “Export” button
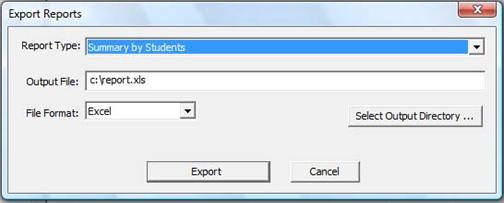
Figure 6.8: Excel Export